上傳影音檔案至補教雲(2) – 使用FileZilla上傳檔案
1. 開啟FileZilla後會出現歡迎使用視窗,點選 [確認]
2. 填入連線的主機名稱與客服人員提供之帳號密碼,點選 [快速連線] 即可連線至暫存主機。
主機:ftp.5iedu.systemlead.com
帳號:由客服人員提供
密碼:由客服人員提供

3.當跳出記憶密碼視窗時,若希望以後不要再輸入密碼,則選 [確認],否則選 [取消]。

4. 在左方的框中選擇要上傳的檔案,點選滑鼠右鍵,選擇 [上傳],檔案會上傳至暫存主機上。

5. 上傳完成後會在右方框中看到剛剛選擇上傳的檔案。
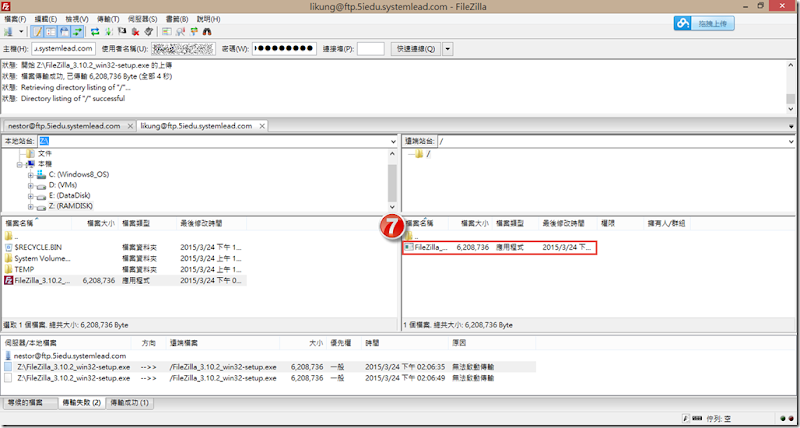
上傳影音檔案至補教雲(1) - 安裝FileZilla
要上傳影音檔案至補教雲,需要透過FTP軟體將檔案上傳至暫存平台,而暫存平台將每6個小時自動同步上傳後的影音檔案至,雲端平台上。1. 以下介紹FTP軟體(FileZilla)安裝,首先連線到 https://filezilla-project.org/ 網站上,點選 [Download FileZilla Client]

2. 點選 [Download Now Sourceforge]
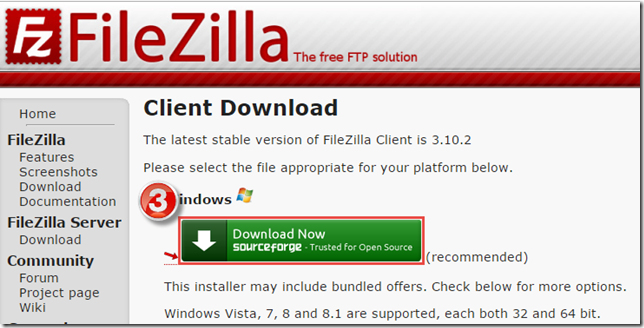
3. 直接點選 [direct link]
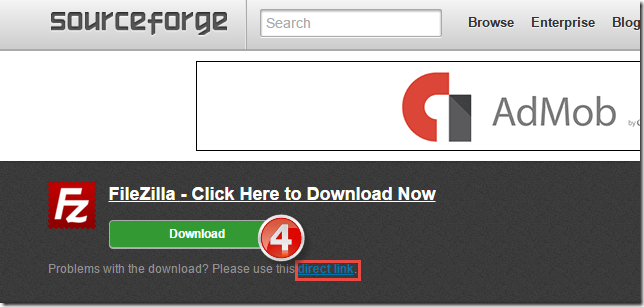
4. 選擇要存放安裝檔的位置,然後選擇[存檔]

5. 開啟剛剛存放檔案的位置,然後點擊兩下 [FileZilla_X.X.X_win32-setup.exe] 進行安裝。(其中X.X.X 會因為下載時間不同而可能有所不同)

6. 點選 [I Agree] 進行安裝

7. 直接選擇 [Next]

8. 直接選擇 [Next]
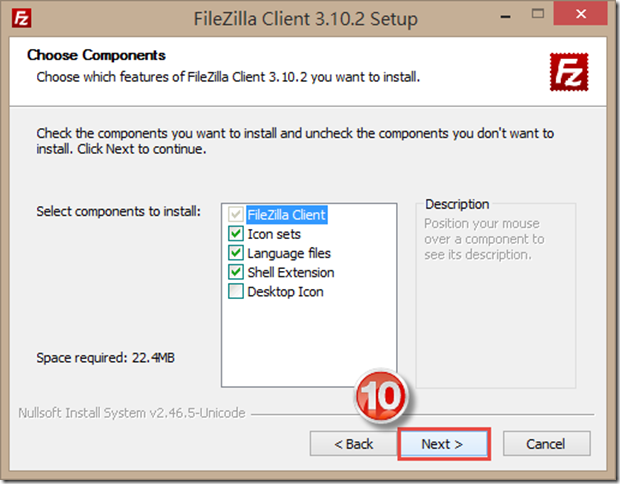
9. 直接選擇 [Next]
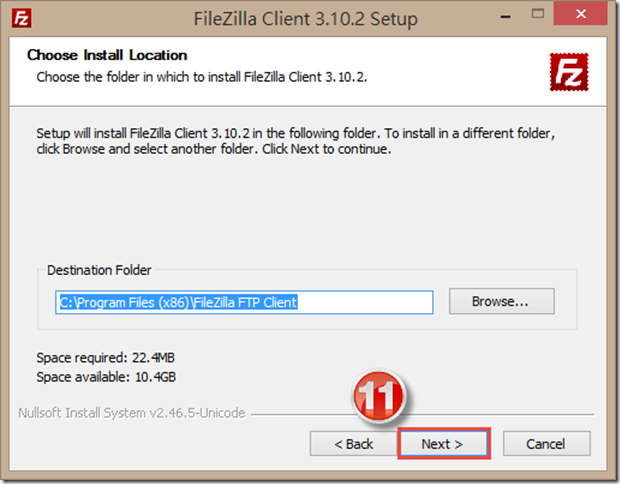
10. 直接選擇 [Install]

11. 程式將會進行安裝

12. 選擇 [Finish] 完成安裝程式,並會啟動 FileZilla

訂閱:
文章
(
Atom
)




