WIN 10 升級後Edge測試 補教雲撥放
今天原來的WIN8.1突然變成殭屍電腦,開機進入後點選應用程式居然都石沉大海。
開關幾次都是一樣,打算放棄找問題。要將它系統還原時,它出現升級的提示。後來發現WIN8.1的殭屍化應該是升級前的垂死掙扎吧!
花了2-3小時才讓它升級完成。當然第一件事就是測試這個新版本的瀏覽器 Edge。
之前有請工程師測試過測試版,今天用正式版來玩一下。
它似乎是一個新的瀏覽器應用程式,不是直接升級IE,你如果需要原來的我的最愛還是要匯入。
你還是可以返回用IE瀏覽器喔!
登入與選單都正常可以運作,撥放畫面也正常。
所有操作都正常喔!
各位同學可以安心升級使用。
補教雲上傳雲端影片檔名的命名
補教雲雲端儲存空間可以存放你的影片檔案,但要如何將檔案放到雲端空間呢?有甚麼限制嗎?
首先要注意的是你的檔名。因為補教雲會透過程式來存取你的檔案?不是用目視選擇?
為了避免一些不可預期的問題出現,建議擬針對你的檔案名稱命名時採用下列規則
還有檔名有長度限制,補教雲目前規劃是50個字。
1.不可用 中文、空白、特殊符號當作檔名
2.盡可能都採用小寫英文字母。
可採用統一的編碼原則來規範命名,只要不重複就可以了
例如:下列例子定義自己的 22 碼的編碼原則
YYMMDD-XXX-AAA-BBB-OOO
YYMMDD -年月日
XXX 三碼,可以邊老師代號 ex: r01=Raymond d01=David
AAA 三碼,科目+年級 ex: e71=英文7年級上學期
BBB 三碼,課程 ex: t01=會話 b01=商務
OOO 三碼,堂次 ex: 001=第一堂課
依規則編成檔名: ex 150801-r01-e71-t01-001
命名原則不好時通常有下列情況發生
1.用中文命名。
在你的電腦看是正常。但是從系統來看變成一連串的外星文,這是因為雲端伺服器所採用的編碼不一樣。
2.檔名有用空白。
曾發生客戶輸入檔名後系統還是找不到檔案,後來發現他用了兩個空白。他以為只有一個,所以永遠找不到。
3.檔名大小寫混用
大型伺服器系統會將大小寫視為不同的字,所以你要特別注意。
4.特殊字元
( * + ) ^..這些符號通常在網頁前端時都會有特別的意義,會在程式讀取檔案名稱後串成HTML的指令時出現不可預期的問題。
補教雲相關課程設定說明(二)
影片上架操作
將影片FTP上傳後,可以將影片上架並檢閱是否正確。操作如下,
建立班級後,可以加入該班的課程,操作如下。
建立學員後,可以加入該員所屬的班級,操作如下。
完成上述操作後,該學員則可以於前台檢視該員的授權課程。
補教雲暑期充電,精省小資方案(本專案限2017/06/30 前申請完成)
許多跑單幫的課任補習班老師,因為補習班沒有負責提供系統幫學生線上補課與線上學習的機制。詢問我們希望能幫學生建置一個屬於自己科別的小的雲端教室。
不需要網站,課程數量不多,希望能更精省。
補教雲聽到了,我們推出精省的"小資方案"。

只需要你能準備你的教學影片檔,上傳到補教雲。你就能馬上申請開通雲端教室,補課、複習一次搞定。
網站建置費
開通費
年費
用多少算多少
儲存空間 費用計算表,每月計算一次。以當月份最高儲存量計算。
100 G(含以下) * 單價 5元=500 元
100 G –500G(含以下) * 單價 5 元=900 元
1T含以上 * 單價 3.5 = 3500 元
影片播放串流流量 費用計算表,每月計算一次。以後台流量監控實際流量計算。
不限頻寬,每G 單價 8元。每月結算一次。
平均學生一部2小時教學影片觀看成本約 10元。
雲端學生補課、雲端線上教室一次搞定。讓你的花費 省還要再省。
如果你已經有專屬網站,不需要再建置。如果你的課程不多,如果你想要更省更省….
補教雲省錢小資方案會是你的好選擇。


跑單幫的補習班老師如何線上補課
有位老師打電話來問,說他在許多補習班兼課,因為學區不同所以每一補習班都有一些差異。
因為補習班沒有補課系統,可以自己想針對自已的科別同時給這些兼課補習班的學生可以線上補課與複習。詢問補教雲是否可以滿足他的需求。
類似需求,有幾位老師詢問過。目前補教雲的做法,是可以提供給申請者一個虛擬的"XXX老師補習班"。
老師可以跟補習班取得你的學生名單,然後整批匯入你的學員,即可產生這些學員的帳號。
老師將教學影片錄製好後,上傳到雲端,並建立好課程。
開始編不同的班級(例如 中正補習數學班、中山補習數學班、XX補習數學班…)
你可以將所有兼職的補習班都開設一個班
將這些班的影片課程與班級對應上。
對應後你可看到這個班的所有課程明細
再針對不同補習班的學生授權給他對應的補習班,這樣就可以完成所有的授權管理了。
(一.) 你可以逐筆新增學生資料,或是整批轉入學生資料
這學員建立後的呈現(你可以自己管理學生)
選擇該學生所對應的班級,完成學員的對應。後續就是學生的補課作業了。
學生只要用他的前台學員帳號登入後,就可以選擇他所被授權的課程進行線上補課。
補教雲可以適用於補習班,也適用於跑單幫的補習班老師。你可以透過上述的作業來管理您不同版本的課程與學生。
當然你也可以透過補教雲提供給您的學生補課與線上教室的功能。
給想要提供給學生更多更好的學習機會的老師做參考。
如何操作格式工廠進行影片轉檔
影片轉檔前你先準備好你的影片,建議是放在轉檔主機的硬碟,或是讀取速度比較好的儲存裝置。因為轉檔會花費一些時間。建議是利用下班前將要轉檔的影片批次轉檔。你先將你的影片準備好放在一個目錄中。
1.首先點選格式工廠進入他的主作業畫面。
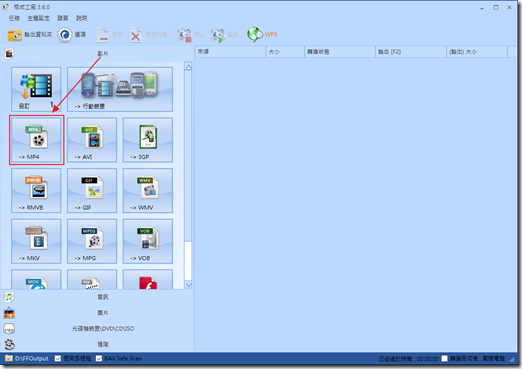
我們要將影片轉成.MP4 H264 支援HTML5的格式。所以點選 MP4選項,你會看到這個作業視窗。

先點選新增檔案,你可一次將要轉檔的影片選入讓電腦於無人使用時進行批次轉檔。

選入後你可以看到你要轉檔的影片資料在作業區。你也可以透過左方按鈕來取消工作列的影片。

你可以設定轉檔後輸出的目錄,要注意你的儲存空間是否足夠。這裡用預設目錄。你可以用變更來改變目錄。

選擇輸出配置,建議為以下的參數設定值。

影片編碼: 一定要選擇 H264 格式

螢幕大小: 1080P

音量控制,因為許多課錄系統只錄單音軌,播放時聲音都會很小,建議將聲音轉檔時放大解決聲音小的問題。
可以用3dB 或 6dB (數字越大代表增強越大)。

設定好後你可以按另存新檔為按鈕,你可以輸入這個設定的名稱(方便下次轉檔時使用不用再一一設定)。

存檔後按確定你就可以了。回到設定頁時按確定就可以了。

按確定回到主畫面。如果你是利用半夜轉檔,你可以選擇右下方轉檔完自動關機。
按開始就會開始轉檔了。剩下就是等待他轉檔完成了。

補充說明:
剛剛我們有將參數設定存檔,他會出現在這個自訂中。下次轉同樣類型檔案時,你直接選取訂定就可以了。
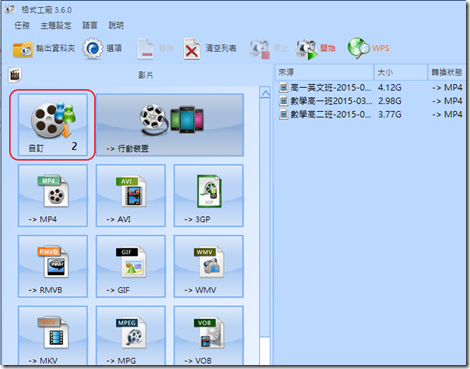
你完成的轉檔後你可以在主menu上看到輸出的資訊,點選後可以進入看到已經轉好的影片。
可以測試撥放一下你的影片,看看聲音或是影像是否有錯誤。
完成後 你就可以準備將檔案上傳到雲端硬碟了。
可以參考 如何上傳到補教雲的雲端硬碟
轉檔工具 格式工廠安裝說明
如何將我們的影片轉成可提供HTML5所能使用的.MP4格式呢?補教雲首推薦使用格式工廠這一套軟體。格式工廠(Format Factory)是一套功能強大、有中文化的免費影音和圖片轉換軟體。
- 軟體名稱:Format Factory 格式工廠
- 軟體版本:3.6.0 (可以參考官方網站)
- 軟體語言:繁體中文(內建多國語言介面)
- 軟體性質:免費軟體
- 檔案大小:54.5 MB
- 系統支援:Windows 2000/XP/Vista/Win7/Windows 8
- 官方網站下載:http://www.pcfreetime.com/CN/index.html
1.你可以連接到官方網站,點選「Download」下載最新版的軟體使用。

2.可能不同瀏覽器會有不同的儲存目錄。

3.下載完成以後,開啟檔案總管,對著下載的檔案FormatFactory_setup連續按兩下滑鼠左鍵,準備安裝格式工廠。
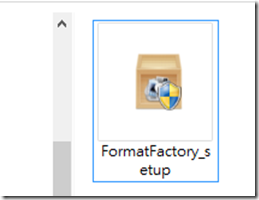
4.點選「I Agree」,接受授權條款。
5.使用預設的安裝路徑,點選「Install」。
6.取消所有勾選,點選「Cancel」,不要安裝額外的程式,避免擾人的廣告。
7.取消勾選,點選「Decline」,你可以選擇不要安裝額外的程式。
8.點選「Decline」,你可以選擇不要安裝額外的程式。
9.點選「Decline」,你可以選擇不要安裝額外的程式。
10.勾選所有項目,點選「確定」。
11.安裝完成,點選「Finish」,開啟Format Factory。
12.開啟Format Factory以後,如果出現這樣的畫面代表你已經成功安裝好格式工廠的軟體。

你已經安裝好你的 Format Factory(格式工廠)軟體了,你可以準備開始進行轉檔作業了。
安裝後你可能會看到你的開始MENU 是亂碼。你可以點選後按右鍵,你可以進入內容修改。


程式也是一樣操作,選擇後按右鍵選內容。進入一般後修改他的檔名。


修改後就沒有奇怪的字出現在你的START MENU 了。
你可以參考下一篇,如何進行格式工廠轉檔作業。
補教雲 分點設定
如果您的補習班是屬於多點招生管理的,你可以透過分點設定來設定您的其他分點。分點主要是協助你將你的學生做不同分點的歸屬。
各分點主要還可以設置區域補課設備時的硬體連線,讓你補課更輕鬆。
首先你可以進入補教雲後端管理者,進入後選擇左側 分點設定選單。如下圖:
按新增
輸入建立的代號 "2碼" 與分點的名稱後按儲存就可以了。
完成上述動作後,你就完成了分點建立。
因為分點屬於基本資料,會在學員歸屬時用到,所以導入前規劃好建立完成後,建議不要再更新與刪除。
避免你的學員歸屬分點會因此混亂。
如果有分點關閉,也不用刪除。因為舊的學生資料會使用到該舊的對應。
from 矽聯科技電子訊息 http://ift.tt/1Q2p5qo
via IFTTT

















