如何操作格式工廠進行影片轉檔
影片轉檔前你先準備好你的影片,建議是放在轉檔主機的硬碟,或是讀取速度比較好的儲存裝置。因為轉檔會花費一些時間。建議是利用下班前將要轉檔的影片批次轉檔。你先將你的影片準備好放在一個目錄中。
1.首先點選格式工廠進入他的主作業畫面。

我們要將影片轉成.MP4 H264 支援HTML5的格式。所以點選 MP4選項,你會看到這個作業視窗。

先點選新增檔案,你可一次將要轉檔的影片選入讓電腦於無人使用時進行批次轉檔。
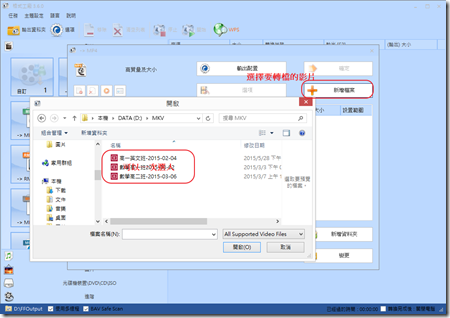
選入後你可以看到你要轉檔的影片資料在作業區。你也可以透過左方按鈕來取消工作列的影片。

你可以設定轉檔後輸出的目錄,要注意你的儲存空間是否足夠。這裡用預設目錄。你可以用變更來改變目錄。

選擇輸出配置,建議為以下的參數設定值。
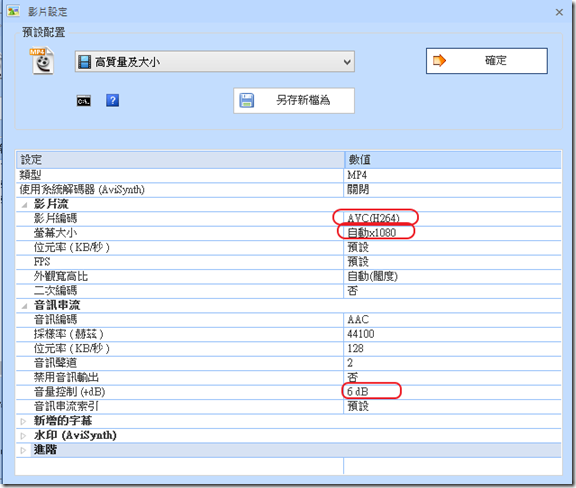
影片編碼: 一定要選擇 H264 格式

螢幕大小: 1080P

音量控制,因為許多課錄系統只錄單音軌,播放時聲音都會很小,建議將聲音轉檔時放大解決聲音小的問題。
可以用3dB 或 6dB (數字越大代表增強越大)。

設定好後你可以按另存新檔為按鈕,你可以輸入這個設定的名稱(方便下次轉檔時使用不用再一一設定)。

存檔後按確定你就可以了。回到設定頁時按確定就可以了。

按確定回到主畫面。如果你是利用半夜轉檔,你可以選擇右下方轉檔完自動關機。
按開始就會開始轉檔了。剩下就是等待他轉檔完成了。

補充說明:
剛剛我們有將參數設定存檔,他會出現在這個自訂中。下次轉同樣類型檔案時,你直接選取訂定就可以了。

你完成的轉檔後你可以在主menu上看到輸出的資訊,點選後可以進入看到已經轉好的影片。
可以測試撥放一下你的影片,看看聲音或是影像是否有錯誤。
完成後 你就可以準備將檔案上傳到雲端硬碟了。
可以參考 如何上傳到補教雲的雲端硬碟


